Workbook Setup
New iWorkbook
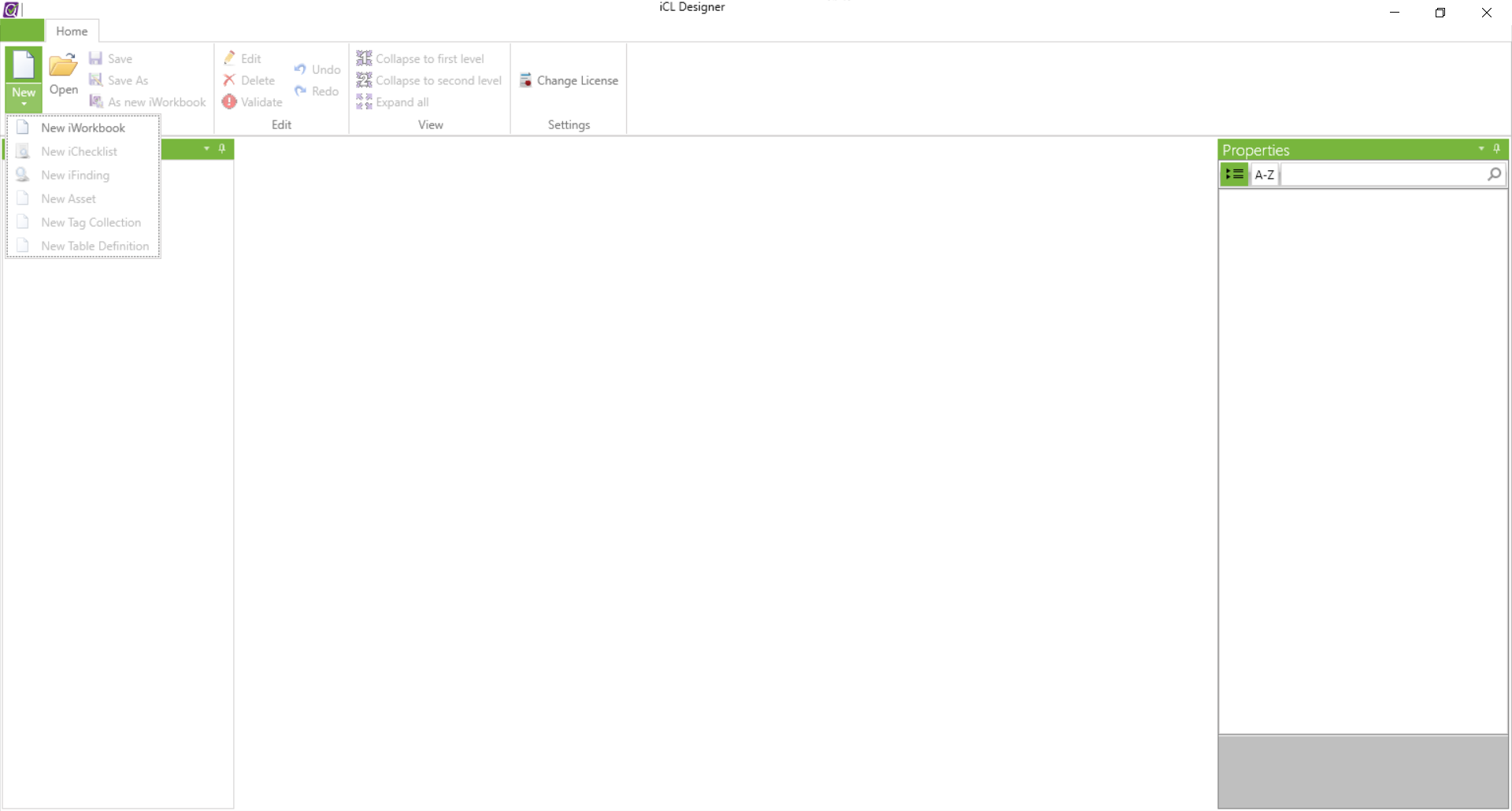
After creating or opening a workbook, its name will be visible in the explorer (default: New iWorkbook).
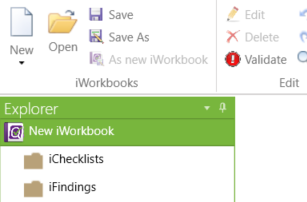
The settings for the workbook and the reports are made in the properties window, which will show up after selecting the workbook entry in the explorer.
iWorkbook Properties
In the properties window you are able to set all basic features and functions of the workbook.
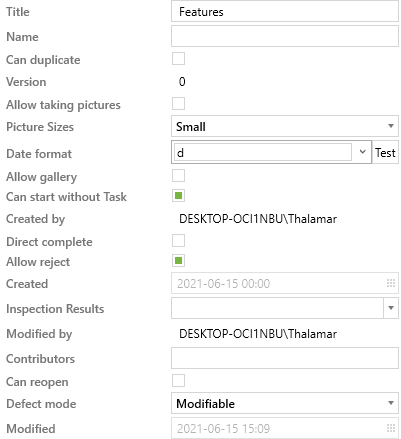
| Name | Description |
|---|---|
| Title | The title of the iWorkbook - is displayed under this name in the iCL Portal and in the iCL Filler. |
| Name | The internal name within the database system. |
| Version | Displays the current version of the iWorkbook. |
| Allow taking pictures | Photos can normally only be taken during an inspection if a photo question field is incorporated into the iWorkbook. This option unlocks the Photos checklist menu in the iCL Filler, where photos can be added as 'general photos' without the associated photo question box. |
| Picture Quality | Defines the resolution quality of the photos taken. The following options are available: |
| Small (640x480 pixels, ap. 50kB/picture) | |
| Medium (1024x768 pixels, ap. 150kB/picture) | |
| Large (2018x1440 pixels, ap. 350kB/picture) | |
| Allow gallery | Defines whether photo questions can also be answered with images from the device image gallery in addition to the camera. This setting also automatically applies to images that are generally added to the iWorkbook via the 'Allow taking pictures' function. |
| Can start without Task | Specifies whether an iWorkbook can only be started by a task. In this case, no iWorkbook template appears in the Filler, otherwise the iWorkbook template can be created in the inspectionview using +. |
| Created by | Specifies, who created the iWorkbook template. |
| Direct complete | When this setting is active, the workbook can be completed directly from a task, without the inspector filling out the checklists. It is useful for mass-completing tasks. |
| Allow reject | Allow the inspector to reject the task. Enabled by default. |
| Can duplicate | Specifies whether checklists of an active iWorkbook can be duplicated by the inspector at the iCL Filler. All duplicable answers are automatically copied to a new iWorkbook. Usually, however, images, dates or signatures are not duplicated unless this function has been enabled in the iCL Designer. A following dialog offers the possibility to use this setting for already created checklists. It is also possible to duplicate a complete active or already completed iWorkbook. In this case a new iWorkbook will be created with the status 'active'. For newly created checklists, these functions must be explicitly activated. |
| Created | Indicates, when the iWorkbook template was created. |
| Inspection Results | Specifies the fields of an iChecklist that are linked to a later readable result. |
| Modified by | Specifies the fields of an iChecklist that are linked to a later readable result. See below for more details. |
| Contributors | Field for entering authors who are in the process of creating the workbook template. |
| Can reopen | Indicates, whether an iCL Filler user can set an already completed workbook 'active' again. In this case, the repeated closing of the iWorkbook overwrites all data on the iCL Portal, including reports already created, and deletes old data. |
| Defect mode | Modifiable - editable |
| Readonly - only viewable | |
| Hidden - invisible | |
| Modified | Indicates, when the iWorkbook template was updated. |
| Retention in days | Specifies after how many days a completed inspection based on this workbook is finally cleaned up from the users device. |
When a workbook has the "Direct complete" option active, you can specify a Yes/No field to receive a value of "Yes" or "No" if the task was completed directly or after accepting. The field has to be named 'task_completed_directly' and it must be of type 'Yes/No'. You can use this field later to deactivate mandatory fields or use default values in case the task was completed directly.
Report Properties
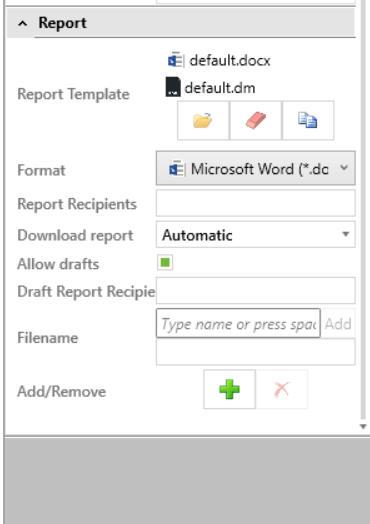
The settings for report creation are defined in the report area below the workbook settings. This includes the report templates, the way they are created, the recipients, and other things.
| Name | Description |
|---|---|
| Report Template | All the files required for creating the report are stored here. This usually includes a Word document and a .dm file for the Dox42 reporting software - but an Excel spreadsheet can also be added, depending on your requirements. |
| Format | With this option you can select whether the respective report is to be generated as a Word or PDF document. |
| Report Recipients | The recipients of the final report are entered here. This can happen directly via a registered e-mail address, or by linking to a field within the checklists. (format: <%fieldname%>) If there are several entries, they are separated by a comma. |
| You can also use <%user.email%> to address the users e-mail address defined in the user settings on the icl portal | |
| Download report | Defines the behavior after completing an inspection with this workbook: |
| Automatic: The report will be created, downloaded and opened automatically when the inspection is completed on iCL Filler. | |
| Manual: The report will only be created and downloaded when the inspector explicitly tells iCL Filler to do so. | |
| No: The report will not be visible to the inspector and not downloaded by iCL Filler at all. | |
| Whenever you have any report recipients specified for a report template, the report will be created and sent to these recipients automatically once the inspection is completed, regardless of the „download report“ option. So basically, - If your report template is set to Automatic, it is sent to the recipients (if present) but even if there are none, the report is created, downloaded and shown to the inspector. - If your report template is set to Manual , but you do have report recipients, then the report will be created automatically and sent to those recipients. However, the inspector himself/herself will have to explicitly tell iCL Filler to create the report in order to download and Show it on his/her device. - if your report template is set to No, but you do have report recipients – then the report will be created automatically and sent to those recipients, but it will not be downloaded and shown to the inspector. | |
| Allow drafts | This option allows interim reports to be generated before the inspection is sufficiently completed. |
| Draft Report Recipient | If a draft report is permitted, the recipient email addresses can be entered here, or the field names provided for this purpose (via <%fieldname%>) can be entered. If there are several entries, they are separated by a comma. |
| Filename | Defines the file name for each report. Fields can be included in the name. (via <%fieldname%>) |
| Create if | Allows to define a condition which is evaluated as the inspection is completed and determines whether the report should be created or not. True by default. |
| Add/Remove | These buttons can be used to add or remove additional report templates to the iWorkbook. |
Special parameters for report name and recipients
You can use special parameters to insert certain information for report recipients and the report naming fields.
Since the recipients fields need a valid e-mail-address, there is only one input relevant for these fields:
<%user.email%>
beside that, there a a lot of other parameters addressable in the report name field:
<%inspection.title%>
<%inspection.startdate%>
<%inspection.completiondate%>
<%inspection.sentdate%>
<%inspection.timezoneoffset%>
<%task.reference%>
<%task.title%>
<%task.startdate%>
<%task.duedate%>
<%workbook.title%>
<%workbook.version%>
<%date%>
<%dateutc%>
<%user.username%>
<%user.id%>
<%user.fullname%>