Tasks
Tasks can be used to schedule an inspection for a particular user or team. They provide all necessary information like the workbook to use, the content items to be inspected, the assigned user and potentially additional data that checklist will be prefilled with. This way, users can start an inspection with just one click.
The task list can be navigated to via the 'tasks' menu on the left and it shows the available tasks for the currently logged in user.

| # | Element | Description |
|---|---|---|
| 1 | Menu | The task menu. |
| 2 | Dropdown | Switch between the predefined views for tasks. |
| 3 | Search | Search for a specific task. |
| 4 | Synchronize | Kicks of the synchronization process with iCL-Portal to receive current data. |
| 5 | Task | A task entry. Tap or click on the task to see its details or to start/complete/reject the task. |
| 6 | Task icon | A status indicator icon for the task. Tap or click the icon to access the multi-task-selection or to perform quick actions. |
Empty task View
If the task view is empty, a synchronization with the iCL-Portal may be necessary. To do so, use the 'Sync now' button or the sync icon in the top right of the view.
Task Views
In the task view there are different filters on which tasks are visible in the list. Activating the dropdown-element in the top lets you choose between 3 different filters.
| Category | Description |
|---|---|
| Assigned to me | Displays all available tasks assigned to the current user |
| Available to self-assign | Displays all available, self-assignable tasks that belong to a team of which the current user is a member. |
| All tasks | Shows all tasks which are available, in progress or recently finished. |
Task Icons
The state of an inspection will be indicated by a symbol:
| Normal task | Autocomplete task | Description |
|---|---|---|
| A Team task that has not been accepted or rejected by anyone | ||
| A task assigned to the inspector | ||
| A rejected task. This task can still be accepted later. | ||
| A task in progress. The owner can open it. Any other person can open the task details. | ||
| A completed task. The owner can open it. Any other person can open the task details. |
Task Details
By opening a task, you can accept or reject it. Depending on how the workbook is configured, it is possible, that a task can be completed immediately, cannot get rejected, or is available for a whole team of users to accept.
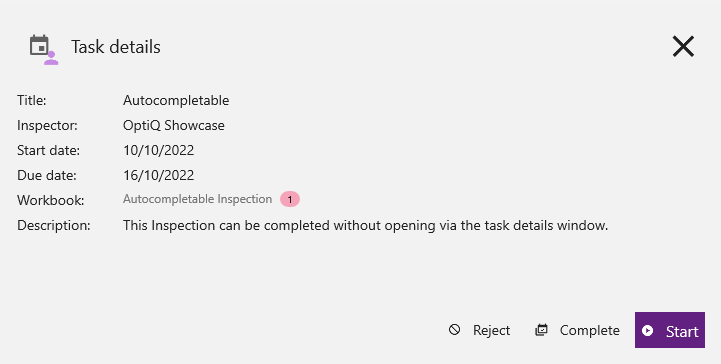
Start a task
When starting a task, the related inspection will be created and loaded automatically and can be found in the inspection menu.
Complete a task directly
A direct task completion can save a lot of time if there are no issues found for that inspection.
For this, the workbook must allow this by selecting the 'Direct complete' property in the workbook settings via the iCL Designer.
Additionally, every mandatory question within the inspection must have been answered. It is possible to set answers via the tasks additional data, blockly scripts and content items.
Reject a task
A rejected task remains in the 'task' area and can be accepted at a later time. Rejected tasks are identified with a yellow 'Stop' symbol.
If an already rejected task is selected, the reject-option isn't available.
Unrejectable tasks
A task that cannot be rejected due to a workbook setting will be marked with a red warning message.
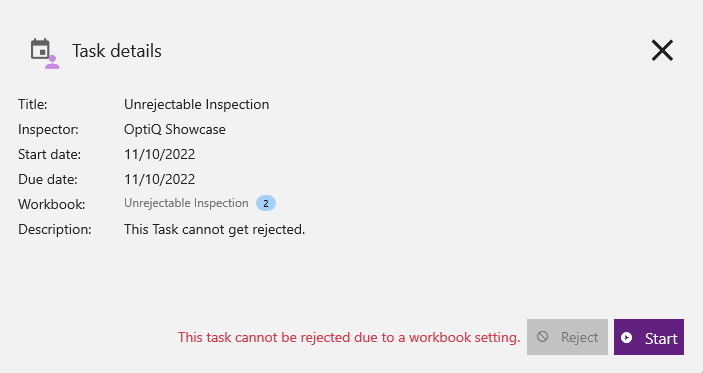
Due date of a task
If the due date of the task lies in the past, it will display with a red calendar icon. These tasks can still be accepted and completed.
Tasks with an overdue end date are marked red in the list.
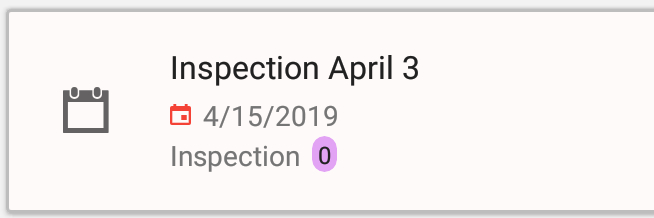
Task Quick Access
Multiple tasks can be selected by clicking or tapping their icon. This provides the following options:
Mass Complete/Reject tasks
You are able to complete or reject one or multiple tasks in the tasks view of iCL Filler by selecting the status icon of the task.
If all tasks are applicable for direct task completion or task rejection, the according symbol will appear in the top right of the menu bar.
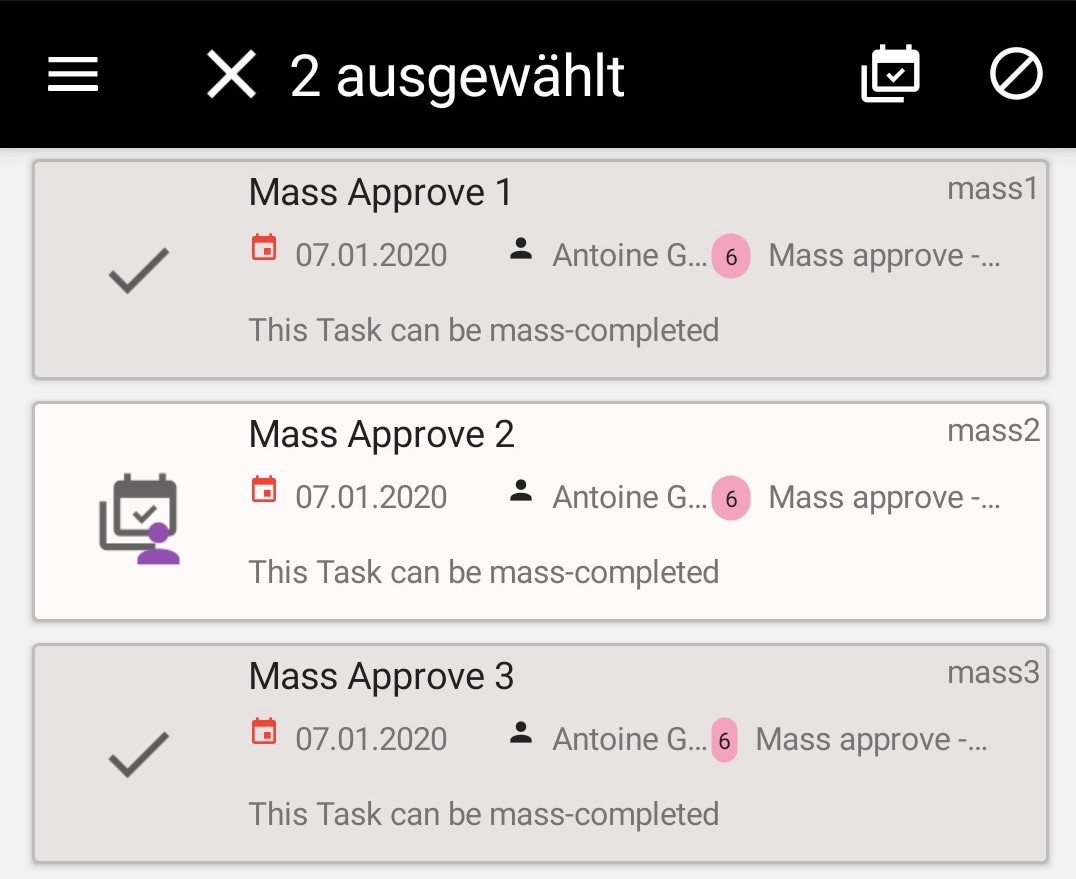
Upon execution, the selected tasks will get accepted and completed right away. If the checklists are configured correctly, the inspection will be completed and reports will be created. Otherwise, the inspections that could not be completed are shown as open inspections in the inspections view.
Task Quickstart
It is possible to start a task directly from the task list. By selecting the task via its symbol, a start-button will appear in the top menu bar.
This option is available as long as you have only one task selected.
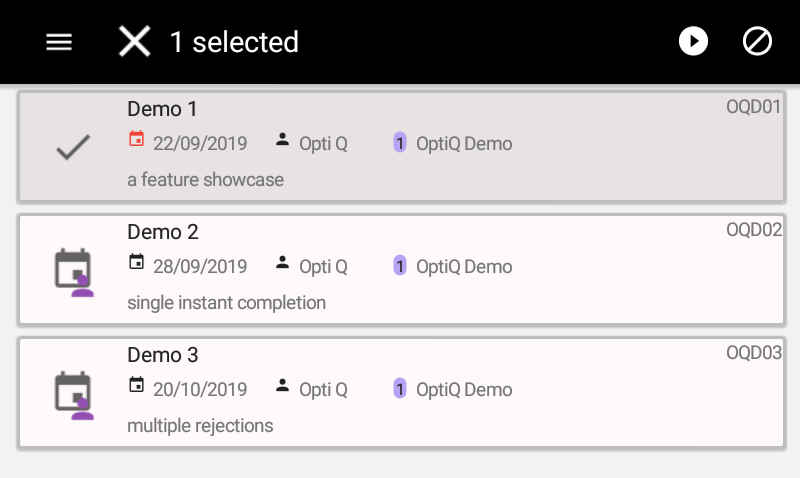
Task Basket
The task basket allows you to preselect any tasks that you are planning to do in the near future.
E.g. it allows you to select the tasks for your work day.
Requirements
In order to use this feature, you first have to
- enable it in the settings
- restart the app
Once this feature is enabled, you can add tasks from the tasks list either by
selecting multiple tasks and tapping the "add to basket" toolbar item

enabling basket mode and adding the tasks one-by-one

additionally, you can add single search results to the basket automatically by enabling the according feature in the settings.
If you enable "Automatically select tasks in basket", all tasks in the basket that are not yet started are selected when you open the task basket:
Now, once any of the tasks in the basket is cancelled or completed, it will be removed from the basket automatically.